打印机取消不了打印任务怎么办 5种解决方法
当你在使用打印机时,是否会遇到这种问题:明明已经点击了“取消”,但打印队列中的任务仍然存在,甚至影响后续的打印工作。别着急,本文将为你介绍5种有效的解决方案,帮助你顺利取消打印任务,让打印机恢复正常工作。

Windows 提供了“设备和打印机”管理功能,可以在其中手动取消打印任务。如果任务卡住不动,可以尝试以下方法。
同时按下 Win + R 键,输入 control printers,按 Enter,打开“设备和打印机”窗口。
在列表中找到当前使用的打印机,右键点击它,并选择 “查看正在打印的内容”。
在打印队列窗口中,找到卡住的任务,右键点击,选择 “取消”。

如果仍然无法取消,尝试右键点击打印机,选择 “取消所有文档”。
关闭打印机,等待 30 秒后重新打开,看是否清除了打印任务。
二、重启打印后台服务打印后台处理服务(Print Spooler)负责管理打印任务,如果该服务卡住,打印任务可能无法取消。重启该服务可以有效清除打印队列。
同时按下 Win + R键,输入 services.msc,按 Enter,打开“服务”窗口。
在列表中找到 “Print Spooler”,右键点击它,选择 “停止”。

在电脑上打开 C:WindowsSystem32spoolPRINTERS 文件夹,删除此文件夹内的所有文件(但不要删除文件夹本身)。
返回“服务”窗口,右键点击 Print Spooler,选择 “启动”。
重新尝试打印,检查任务是否能够正常取消和运行。
三、更新打印机驱动程序如果打印任务频繁无法取消,可能是打印机驱动程序损坏或过时导致的。为了方便你操作,建议你可以使用本站来自动检测并更新驱动,解决驱动相关问题。
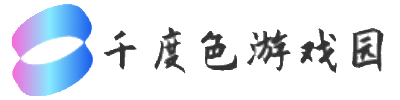
还没有评论,来说两句吧...